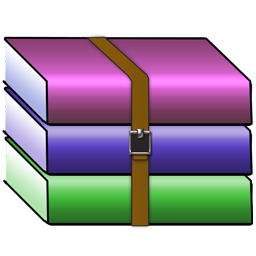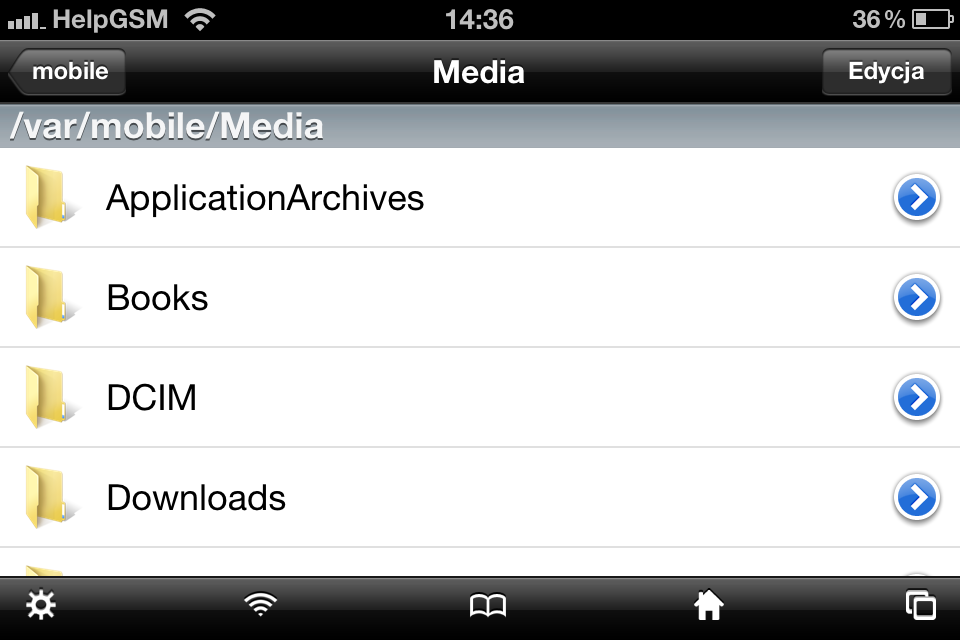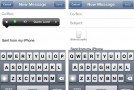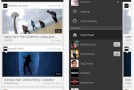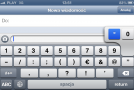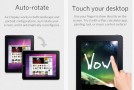Z biegiem czasu smartfony przejmują coraz więcej funkcji naszych pecetów. Dziś z telefonu wyślesz maila, przeprowadzisz wideokonferencję lub ściągniesz Torrenty. Do kanonu tego rodzaju funkcji można również dołączyć zarządzanie archiwami. Z racji tego, że mobilny system Apple’a jest platformą zamkniętą, pozornie funkcjonalność skompresowanych archiwów jest niepotrzebna, jednak jeśli ktoś podejmie się jailbreaku, to jest to jak najbardziej przydatne. Poniżej znajdziesz mały poradnik, jak tworzyć skompresowane archiwa bezpośrednio w iPhonie a nawet jak je wysyłać.
Opcji tego typu działań jest wiele, jednak najlepszą moim zdaniem wydaje się być ta z zastosowaniem programu iFile. Jest to bardzo funkcjonalny menedżer plików iOS, który jest pozycją obowiązkową każdego odblokowanego iPhone’a. Choć należy zapłacić za tę pozycję 4 dolary w Cydia Store, to nikt nie powinien żałować tego zakupu.
Jeśli chodzi o samą aplikację iFile, to do jej możliwości należą:
- przeglądanie wszystkich plików systemowych, edycja, usuwanie, tworzenie nowych;
- otwieranie bezpośrednio w oknie aplikacji plików wideo, obrazów, plików dźwiękowych, plików HTML, PDF, różnych plików i dokumentów tekstowych, archiwów skompresowanych itd.
- instalacja plików .deb;
- wysyłanie plików mailem czy przez Bluetooth (jeśli zainstalowana aplikacja Celeste);
- integracja z Dropboxem;
- edycja plików tekstowych;
- zakładkowanie plików i folderów;
- obsługa serwera WiFi;
- wiele wiele innych drobnych opcji.
Przejdźmy jednak do meritum, czyli funkcji zarządzania skompresowanymi archiwami. Powyżej możesz zaobserwować folder Books widziany w oknie iFile. To na jego przykładzie wyjaśnię, jak tworzyć archiwa o rozszerzeniu .ZIP.
- Otwórz za pomocą iFile wybraną lokalizację iPhone’a.
- Określ folder lub plik, który chcesz umieścić w archiwum.
- Kliknij przycisk Edycja w górnym rogu ekranu.
- Zaznacz wybrany folder, a następnie kliknij przycisk odpowiedzialny za funkcję archiwów (wskazany niżej strzałką):
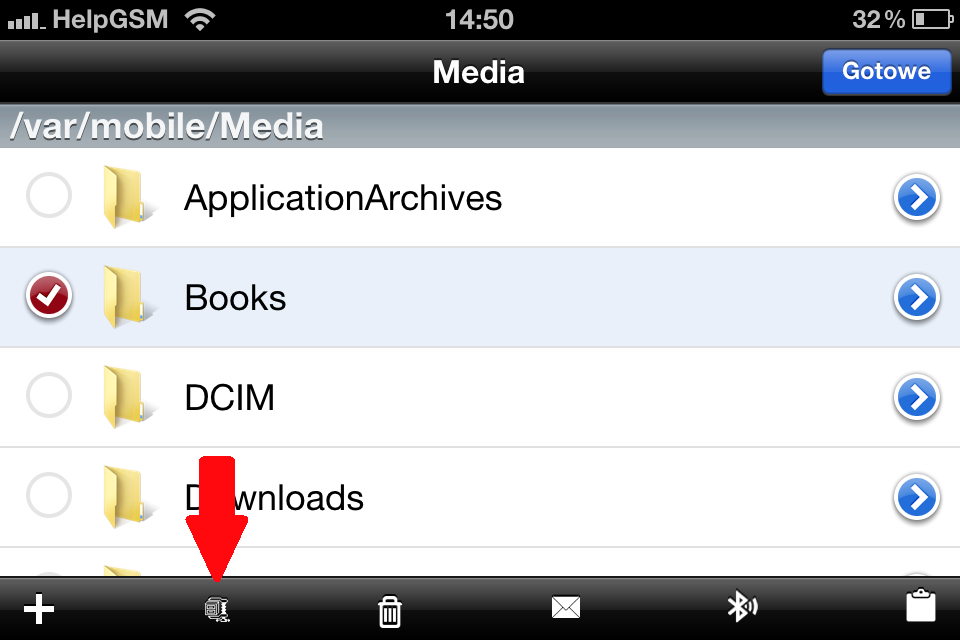
- Określ nazwę dla tworzonego archiwum i kliknij Utwórz.
- Poczekaj, aż iFile skompresuje wybrany folder.
- Gotowe. Utworzone archiwum powinno znaleźć się w tej samej lokalizacji, w której znajdował się pierwotny plik lub folder.
Teraz możesz swobodnie zarządzać swoim plikiem. Możesz go bez najmniejszych problemów wysłać mailem (oczywiście nie polecam wysyłać dużych archiwów), przesłać przez Bluetooth lub skopiować do innej wybranej lokalizacji.