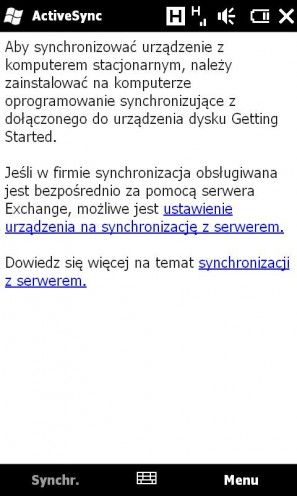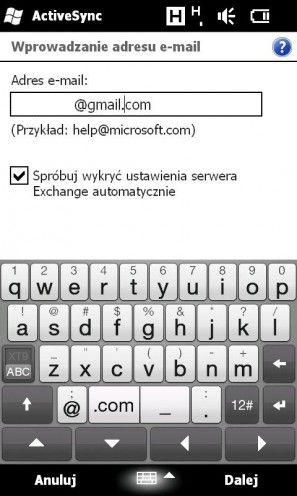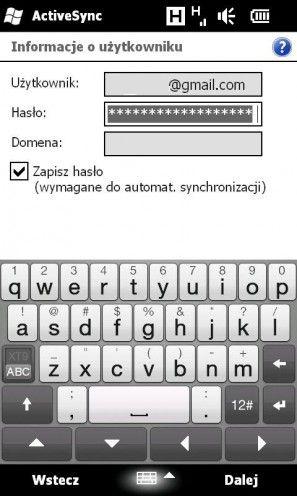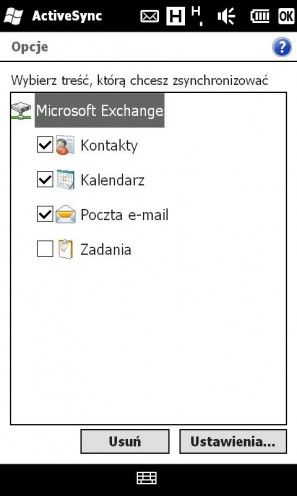Larry Page i Sergey Brin. Czy ktoś kojarzy tych dwóch panów? Zapewne niewielu… Otóż Larry i Sergey, studenci Uniwersytetu Stanforda, są twórcami sposobu wyszukiwania informacji wykorzystywanym przez Google. Pierwsze wyszukiwania miały miejsce w 1998 roku, od tego czasu zmieniło się wiele. Google stało się najchętniej używaną wyszukiwarką na świecie, co dzień towarzyszy milionom jako strona startowa. Sama firma idąc za ciosem udostępnia coraz więcej usług oprócz wyszukiwania. Mapy, tłumaczenia, grupy dyskusyjne. Bardzo popularna jest również skrzynka mailowa gmail oraz kalendarz. Nic więc dziwnego, że wielu użytkowników z chęcią chciałoby już nie tylko synchronizować telefon z pocztą, ale również z kontaktami czy wpisami kalendarza. W niniejszym poradniku pokażę, jak ustawić Windows Phone do prawidłowej współpracy z usługami firmy z Mountain View. Skrzynkę pocztową skonfigurujemy tak, aby do jej sprawdzania wykorzystywany był tryb push, tzn. poczta nie będzie sprawdzana co określony czas, jak w większości klientów mailowych, lecz będzie synchronizowana na bieżąco. Oznacza to, że jeśli będziemy w zasięgu sieci, to podobnie jak w przypadku SMSów, o wysłanym do nas mailu zostaniemy poinformowani natychmiast po jego pojawieniu się na serwerze. Natomiast wpisy kalendarza czy zmiany w książce telefonicznej wprowadzone za pomocą komputera widoczne będą w telefonie po synchronizacji. Dość wstępu, do dzieła.
Czym?
Do odpowiedniej konfiguracji nie potrzebujemy żadnych dodatkowych programów. Wystarczy to, w co zostajemy wyposażeni w standardzie, a mianowicie narzędzie o nazwie ActiveSync (swoją drogą dostępne w mobilnych okienkach od dawna). Narzędzie to umożliwia synchronizację praktycznie z dowolnym serwerem. Pozostaniemy jednak przy Google Account i na jego przykładzie pokażę odpowiednią konfigurację.
Jak?
Wchodzimy do menu przyciskiem Windowsa i poprzez Narzędzia wyszukujemy opcję ActiveSync. Zostanie otwarte okno:
Dodajemy nowe połączenie (Dodaj połączenie) i uzupełniamy dane na karcie, tzn. podajemy pełny adres mailowy i przechodzimy dalej:
W kolejnym kroku podajemy użytkownika – ponownie pełen adres mailowy (nie tylko login, wpis musi być z zakończeniem @gmail.com) oraz hasło do naszego konta.
W polu Domena można sobie darować wpis, jeśli jednak nie będziemy mieli możliwości przejścia dalej bez wpisu w tym polu, możemy uzupełnić je słowem google. Chcąc mieć pocztę synchronizowaną w trybie push zaznaczamy opcję Zapisz hasło. Dzięki temu poczta będzie synchronizowana na bieżąco.
Przechodzimy dalej, program zajmie się odnalezieniem ustawień dla gmaila. W polu Adres serwera wpisujemy m.google.com, wybieramy SSL i w ten sposób docieramy niemal do końca konfiguracji. Jak widać na poniższym rysunku należy zaznaczyć opcje, które będą synchronizowane.
Można zaznaczyć wszystko, prócz zadań, przy ich synchronizacji bowiem telefon komunikuje błąd. Klikając Zakończ jesteśmy na finiszu. W zależności od ilości danych do synchronizacji, poczekamy teraz chwilę, po której w skrzynce znajdziemy maile, w kalendarzu nowe wpisy, a w kontaktach pozycje z gmaila.
Miłego korzystania!