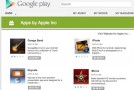Kilka tygodni temu swoją premierę miał tablet Kindle Fire. Amazon najwyraźniej postanowił, że też uszczknie kawałek androidowego ciasta i zaprezentuje swoim fanom naprawdę dobre urządzenie. Choć ludzie podejście do tego tabletu mają dość specyficzne, to jednak jest pewne grono, które nowego urządzenie Amazona wielbi.
Kindle Fire to pierwszy tablet Amazona z kolorowym wyświetlaczem i Androidem na pokładzie. Niestety, ten Android jest nieco wybrakowany, ponieważ oficjalnie nie można na nim używać autoryzowanych aplikacji Google’a, takich jak Maps, Voice czy Android Market. Jak to naprawić?
Za rozwiązaniem tego problemu stoi Jolleyboy z XDA Developers. Opracował on kompletną sposób instalacji niemal wszystkich androidowych aplikacji Google’a na tablecie Amazon Kindle Fire. Lista tych aplikacji prezentuje się następująco:
Google Services Framework, Android Market, Books, Voice, Maps, Google+, Reader, Gmail, Street View, Youtube, GTalk, Netflix, Pandora, Dolphin Browser, Go Launcher.
Aby je zainstalować, przede wszystkim musisz zrootować swojego Kindle’a. Następnie pobierz z Amazon App Store ES File Explorera, a po tym pakiet niezbędnych aplikacji (należy pobrać wszystkie paczki): link 1, link 2 oraz link 3.
- Pobierz pliki z pierwszego oraz trzeciego linka, a następnie wypakuj je na pulpicie.
- Podłącz swojego Kindle’a w trybie pamięci masowej do komputera i skopiuj na jego kartę pamięci pobrane aplikacje.
- Odłącz urządzenie od komputera, uruchom ES File Explorera i nawiguj do lokalizacji, gdzie skopiowałeś aplikacje. Zainstaluj pozycję GoogleServicesFramework.apk.
- Zrestartuj urządzenie.
- Ponownie uruchom ES File Explorer i zainstaluj wszystkie pozostałe aplikacje z wyjątkiem Vending.apk.
- Po skopiowaniu pliku upewnij się, że folder /ssytem/app/ ma uprawnienia roota. Aby to sprawdzić, otwórz jego właściwości i sprawdź, jakie uprawnienia ma dany folder R/O czy R/W. Jeżeli ta pierwsza opcja, to zmień na R/W.
- Przenieś plik Vending.apk do lokalizacji /system/app/.
- Zmień z powrotem uprawnienia folderu na RW-R-R.
- Zrestartuj urządzenie.
- Uruchom MarketOpener.apk poprzez ES File Explorer, co pozwoli na wyświetlenie ikony aplikacji Marketu.
- Spróbuj uruchomić Android Market. Jeśli ten nie będzie działał, wejdź w Ustawienia, Aplikacje, Osób trzecich, znajdź Market i wyczyść wszystkie dane aplikacji.
Więcej informacji na temat dokonywanej wyżej modyfikacji możesz zaczerpnąć na forum XDA Developers.