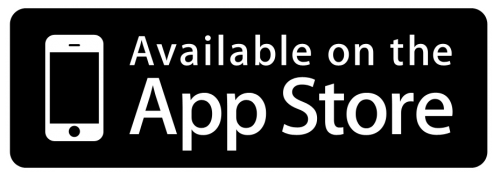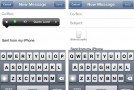Jest wielu właścicieli iPhone’ów, których domyślnym odtwarzaczem plików muzycznych na komputerze jest iTunes. Ten powolny choć funkcjonalny kombajn ma bardzo wiele funkcji, o których pewnie wiedzą nieliczni. Jedną z nich jest możliwość kontrolowania aktualnego odtwarzania całkiem bezprzewodowo, dzięki iPhone’owi i połączeniu WiFi. Zobacz jak to wygląda w praktyce.
Oprogramowanie Apple’a na naszych komputerach korzysta z usługi Bonjour, która umożliwia bezprzewodową komunikację pomiędzy urządzeniami tej firmy a ich oprogramowaniem. Za pośrednictwem Bonjour działa właśnie aplikacja Remote, czyli twój potencjalny pilot, w którego zamienisz iPhone’a. Poniżej znajdziesz listę zastosowań, do których można wykorzystać Remote:
- kontrolowanie odtwarzania w iTunes lub Apple TV wszędzie, gdzie będziesz połączony ze swoją domową siecią WiFi;
- możliwość pauzowania, przewijania, ustawienia odtwarzania losowego, zarządzania głośnością i wiele innych za pomocą twojego iPhone’a, iPoda touch czy iPada;
- wyświetlanie okładek albumów i filmów w oknie aplikacji,
- tworzenie i uaktualnianie list odtwarzania Genius;
- tworzenie i edytowanie list odtwarzania iTunes;
- przeszukiwanie całej biblioteki iTunes;
- kontrolowanie usługi AirPlay w iTunes;
- kontrolowanie głośności na konkretnych urządzeniach korzystających z AirPlay;
- kontrolowanie Apple TV dzięki specjalnym gestom palcem.
Aplikacja naprawdę sprawuje się świetnie. Cały proces wygląda tak, że parujesz iTunesa z iPhone’em, po czym w oknie aplikacji wyświetla ci się baza multimediów tego programu, prawie jak w domyślnej aplikacji iPod. To właśnie tutaj wybierasz, co aktualnie ma lecieć z głośników, do których nadaje odtwarzacz Apple.
Przyjrzyj się nieco działaniu aplikacji:
Niemniej jak to wszystko skonfigurować?
Poradnik
- Zainstaluj z App Store darmową aplikację Remote (link poniżej).
- Upewnij się, że zarówno komputer z iTunes, jak i iPhone są podłączone do tej samej sieci WiFi.
- Uruchom na komputerze program iTunes, a na iPhonie aplikację Remote.
- W oknie aplikacji wybierz przycisk Dodaj bibliotekę iTunes. Wówczas wyświetli ci się 4-cyfrowy kod. Nie zamykaj go.
- Przejdź do iTunes. Tuż pod zakładką Sklep powinna pojawić ci się ikona z logiem aplikacji Remote oraz nazwą twojego urządzenia. Jeśli na nią klikniesz, pojawi ci się ekran z czterema pustymi polami, do których musisz wpisać te same cyfry, które wyświetliła ci wcześniej aplikacja Remote.
- Zatwierdź operację przyciskiem OK i rozpocznij kontrolę nad iTunes.