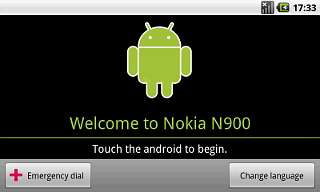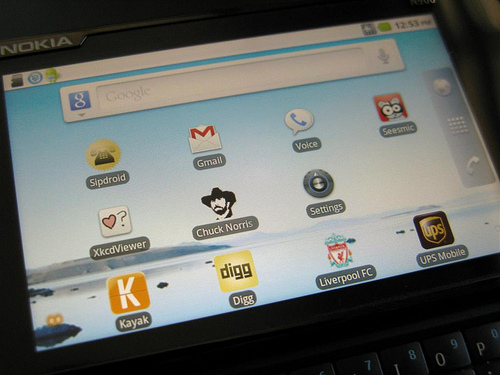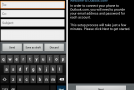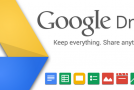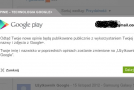W świecie komputerów nie jest niczym niezwykłym instalowanie różnych systemów na jednym sprzęcie. Mimo, że monopol wiedzie Microsoft z kolejnymi wersjami Windowsa, nic nie stoi na przeszkodzie, aby używać na przykład dystrybucji Linuxa. Wszystko zależy od użytkownika i jego potrzeb. Niestety, inaczej sprawa przedstawia się w przypadku smartfonów. Tutaj producenci instalując daną platformę w wielu przypadkach skazują użytkownika na jej używanie, gdyż chęć zmiany systemu wiąże się po prostu ze zmianą telefonu. Podkreślam jednak – w wielu przypadkach – co oznacza, że nie we wszystkich. Takim właśnie wyjątkiem jest Nokia N900 ze standardowym systemem Maemo – mobilną dystrybucją Linuxa. Poniższy poradnik pomoże w zainstalowaniu odpowiednio przystosowanej wersji Androida, zwanej NITDroidem.
Słowem wstępu
Zanim przejdziemy do instalowania NITDroida, warto wiedzieć, na jakiej zasadzie będzie on funkcjonował i co zyskamy, a co niestety utracimy za jego sprawą. Otóż instalacja NITDroida nie oznacza rezygnacji z Maemo. Uruchamiając telefon użytkownik zyska do dyspozycji Multiboota, tzn. możliwość wyboru, na którym systemie chce pracować. Do jego zmiany wystarczy restart urządzenia. Oba systemy działają niezależnie i nie współdzielą pamięci dla takich danych jak książka adresowa czy wiadomości. Niestety, Android w wersji na N900 nie jest w pełni funkcjonalny. Najważniejszym mankamentem jest fakt, iż nie w pełni działa obsługa modułu telefonicznego – można odbierać smsy, jednak nie uda się ich wysyłać, można inicjować połączenie, lecz nie uda się porozmawiać… Poniżej wyszczególnienie, co działa, a co nie w NITDroidzie:
Działa:
Dual boot z Maemo 5, ekran, dotyk, rotacja akcelerometrem, klawiatura, przełącznik blokady,
montowanie eMMC (pamięci masowej) i kart pamięci, słuchawki, podstawowe zarządzanie energią, Wi-Fi, Bluetooth, mikrofon, czujnik zbliżeniowy, LED (częściowo używany), grafika 3D, telefon (2G/3G) (częściowo), Android Market, odtwarzacz muzyki, aplikacje Google, overclocking, żywe tapety, Flash 10.1.
Nie działa:
GPS, wibracja, czujnik oświetlenia, nadajnik FM, odbiornik FM, aparat fotograficzny, kamerka z przodu telefonu, port podczerwieni, wyjście TV.
Zdaje się, że to wszystko, co powinniśmy wiedzieć, aby zdecydować o instalacji. Warto również rzucić okiem na poniższe filmy aby zobaczyć, jak sprawuje się NITDroid w akcji:
Co będzie potrzebne?
Przede wszystkim trochę czasu – niżej opisana metoda jest najprostszą, jaką udało mi się doprowadzić od początku do końca. Wcześniejsze zajmowały mnóstwo czasu i zazwyczaj kończyły się niepowodzeniem, tutaj jednak obyło się bez większych problemów. Wymagane jest wolne miejsce w telefonie w pamięci przeznaczonej na instalację aplikacji – około 1GB, połączenie z Internetem, najlepiej Wi-Fi oraz karta pamięci (mimo, że NITDroida zainstalujemy w pamięci eMMC, karta jest wymagana, choć nic z niej nie zniknie – zalecam backup danych). Konieczne jest również podanie katalogów repozytoriów podanych w tym wpisie.
Pobieramy niezbędne pliki:
- NITDroid w wersji 0.0.9
- Kernel dla NITDroida (kliknij prawym, wybierz Zapisz jako…)
Pobrane pliki kopiujemy do folderu /home/user/MyDocs
Do dzieła, czyli instalacja
W pierwszej kolejności poprzez Menadżera aplikacji pobieramy i instalujemy Leafpad oraz rootsh. Zamykamy Menadżera (uruchomiony w tle może uniemożliwić instalację), uruchamiamy X Terminal, wpisujemy kolejno komendy:
root
apt-get update
apt-get install nitdroid-installer
Następnie uważnie czytamy pojawiające się komunikaty i odpowiadamy na nie – jeśli nie zgodzimy się w odpowiedzi na któryś z nich instalacja zostanie przerwana – tzn. trzeba się zgodzić, aby ruszyć dalej. Po zakończeniu instalacji wpisujemy
exit
a następnie ponownie uruchamiamy X Terminal. Wpisujemy:
root
cd /home/user/MyDocs
bzip2 –d NITDroid-0.0.9.tar.bz2
cd /home
mkdir /and
cd /
mount /home /and
cd /and
tar xvf /home/user/MyDocs/NITDroid-0.0.9.tar
dpkg –i /home/user/MyDocs/nitdroid-kernel-2.6.28-06_final1_armel.deb
cd /
leafpad /etc/multiboot.d/11
W otwartym dokumencie zmieniamy wiersz ITEM_DEVICE na ITEM_DEVICE= mmcblk0p2
Zapisujemy plik, możemy teraz zrestartować urządzenie. Ważna uwaga – podczas uruchamiania musimy wysunąć klawiaturę – będzie potrzebna do wybrania systemu, który chcemy uruchomić.
Mapowanie przycisków:
HOME – przycisk aparatu
BACK – przełącznik blokady
MENU – czujnik zbliżeniowy
Aby obsłużyć Flasha pobieramy i instalujemy ten plik (kliknij prawym, Zapisz jako…).
Na poniższym filmie znajduje się sposób, który zadziała również w przypadku N900, czyli uruchomienie obsługi Marketu:
Wkrótce krótka instrukcja odinstalowania NITDroida z pamięci wewnętrznej eMMC.